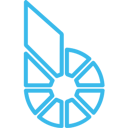Prerequisites
To follow this tutorial, you will need:
- A registered domain name. This tutorial will use subdomain api.example.com throughout. You can purchase a domain name from Namecheap, get one for free with Freenom, or use the domain registrar of your choice.
- You need to setup the following DNS A record to redirect to your server with api.example.com pointing to your server’s public IP address.
- This tutorial will use /etc/nginx/sites-available/default as an example.
- A running bitshares-core node, please find installation steps: node-installation
Once you’re done with setting up the bitshares-core node on your server and it’s synced and running; you will need to make sure parameter rpc-endpoint is enabled in configuration before we start, check node configuration file witness_node_data_dir/config.ini as this parameter requires IP and PORT as follows:
rpc-endpoint = 127.0.0.1:8090The above means that you are allowing communications to bitshares-core node over the IP “127.0.0.1” over port “8090”.
Note: In case you’ve changed the configuration file, changes wouldn’t be effective until you restart your node, please refer to procedure for restarting the node here: node-installation
## Installing Ngnix:
Because Nginx is available in Ubuntu’s default repositories, it is possible to install it from these repositories using the apt packaging system.
Since this is our first interaction with the apt packaging system in this session, we will update our local package index so that we have access to the most recent package listings. Afterwards, we can install nginx:
sudo apt update
sudo apt install nginx
After accepting the procedure, apt will install Nginx and any required dependencies to your server.
## In case you have a firewall or you need a firewall, use the below to adjust or setup firewall correctly to accept connections over PORT 443:
Before testing Nginx, the firewall software needs to be adjusted to allow access to the service. Nginx registers itself as a service with ufw upon installation, making it straightforward to allow Nginx access.
List the application configurations that ufw knows how to work with by typing:
sudo ufw app list
You should get a listing of the application profiles:
Output
Available applications:
Nginx Full
Nginx HTTP
Nginx HTTPS
OpenSSH
As demonstrated by the output, there are three profiles available for Nginx:
Nginx Full: This profile opens both port 80 (normal, unencrypted web traffic) and port 443 (TLS/SSL encrypted traffic)
Nginx HTTP: This profile opens only port 80 (normal, unencrypted web traffic)
Nginx HTTPS: This profile opens only port 443 (TLS/SSL encrypted traffic)
It is recommended that you enable the most restrictive profile that will still allow the traffic you’ve configured. Right now, we will only need to allow traffic on port 80.
You can enable this by typing:
sudo ufw allow 'Nginx HTTP'
You can verify the change by typing:
sudo ufw status
The output will indicated which HTTP traffic is allowed:
Output
Status: active
To Action From
-- ------ ----
OpenSSH ALLOW Anywhere
Nginx HTTP ALLOW Anywhere
OpenSSH (v6) ALLOW Anywhere (v6)
Nginx HTTP (v6) ALLOW Anywhere (v6)
## Checking nginx setup:
At the end of the installation process, Ubuntu 20.04 starts Nginx. The web server should already be up and running.
We can check with the systemd init system to make sure the service is running by typing:
systemctl status nginxOutput
● nginx.service - A high performance web server and a reverse proxy server
Loaded: loaded (/lib/systemd/system/nginx.service; enabled; vendor preset: enabled)
Active: active (running) since Fri 2020-04-20 16:08:19 UTC; 3 days ago
Docs: man:nginx(8)
Main PID: 2369 (nginx)
Tasks: 2 (limit: 1153)
Memory: 3.5M
CGroup: /system.slice/nginx.service
├─2369 nginx: master process /usr/sbin/nginx -g daemon on; master_process on;
└─2380 nginx: worker process
When you have your server’s IP address, enter it into your browser’s address bar:
http://api.example.com
You should receive the default Nginx landing page:
If you are on this page, your server is running correctly and is ready to be managed.
## Managing the Nginx Process:
Now that you have your web server up and running, let’s review some basic management commands.
To stop your web server, type:
sudo systemctl stop nginx
To start the web server when it is stopped, type:
sudo systemctl start nginx
To stop and then start the service again, type:
sudo systemctl restart nginx
If you are only making configuration changes, Nginx can often reload without dropping connections. To do this, type:
sudo systemctl reload nginx
By default, Nginx is configured to start automatically when the server boots. If this is not what you want, you can disable this behavior by typing:
sudo systemctl disable nginx
To re-enable the service to start up at boot, you can type:
sudo systemctl enable nginx
You have now learned basic management commands and should be ready to configure the site to host more than one domain.
## Installing Certbot for public SSL:
The first step to using Let’s Encrypt to obtain an SSL certificate is to install the Certbot software on your server.
Install Certbot and it’s Nginx plugin with apt:
sudo apt install certbot python3-certbot-nginx
Certbot is now ready to use, but in order for it to automatically configure SSL for Nginx, we need to verify some of Nginx’s configuration.
## Confirming Nginx’s Configuration:
Certbot needs to be able to find the correct server block in your Nginx configuration for it to be able to automatically configure SSL. Specifically, it does this by looking for a server_name directive that matches the domain you request a certificate for.
To check, open the configuration file for your domain using nano or your favorite text editor:
sudo nano /etc/nginx/sites-available/default
Find the existing server_name line. It should look like this:
...
server_name api.example.com; # managed by Certbot
...
If it does, exit your editor and move on to the next step.
If it doesn’t, update it to match. Then save the file, quit your editor, and verify the syntax of your configuration edits:
sudo nginx -t
If you get an error, reopen the server block file and check for any typos or missing characters. Once your configuration file’s syntax is correct, reload Nginx to load the new configuration:
sudo systemctl reload nginx
Certbot can now find the correct server block and update it automatically.
### Obtaining an SSL Certificate:
Certbot provides a variety of ways to obtain SSL certificates through plugins. The Nginx plugin will take care of reconfiguring Nginx and reloading the config whenever necessary. To use this plugin, type the following:
sudo certbot --nginx api.example.com
This runs certbot with the –nginx plugin, using -d to specify the domain names we’d like the certificate to be valid for.
If this is your first time running certbot, you will be prompted to enter an email address and agree to the terms of service. After doing so, certbot will communicate with the Let’s Encrypt server, then run a challenge to verify that you control the domain you’re requesting a certificate for.
If that’s successful, certbot will ask how you’d like to configure your HTTPS settings.
Output
Please choose whether or not to redirect HTTP traffic to HTTPS, removing HTTP access.
- - - - - - - - - - - - - - - - - - - - - - - - - - - - - - - - - - - - - - - -
1: No redirect - Make no further changes to the webserver configuration.
2: Redirect - Make all requests redirect to secure HTTPS access. Choose this for
new sites, or if you're confident your site works on HTTPS. You can undo this
change by editing your web server's configuration.
- - - - - - - - - - - - - - - - - - - - - - - - - - - - - - - - - - - - - - - -
Select the appropriate number [1-2] then [enter] (press 'c' to cancel):
Select your choice then hit ENTER. The configuration will be updated, and Nginx will reload to pick up the new settings. certbot will wrap up with a message telling you the process was successful and where your certificates are stored:
Output
IMPORTANT NOTES:
- Congratulations! Your certificate and chain have been saved at:
/etc/letsencrypt/live/api.example.com/fullchain.pem
Your key file has been saved at:
/etc/letsencrypt/live/api.example.com/privkey.pem
Your cert will expire on 2020-08-18. To obtain a new or tweaked
version of this certificate in the future, simply run certbot again
with the "certonly" option. To non-interactively renew *all* of
your certificates, run "certbot renew"
- If you like Certbot, please consider supporting our work by:
Donating to ISRG / Let's Encrypt: https://letsencrypt.org/donate
Donating to EFF: https://eff.org/donate-le
Your certificates are downloaded, installed, and loaded. Try reloading your website using https:// and notice your browser’s security indicator. It should indicate that the site is properly secured, usually with a lock icon. If you test your server using the SSL Labs Server Test, it will get an A grade.
Let’s finish by testing the renewal process.
### Verifying Certbot Auto-Renewal:
Let’s Encrypt’s certificates are only valid for ninety days. This is to encourage users to automate their certificate renewal process. The certbot package we installed takes care of this for us by adding a systemd timer that will run twice a day and automatically renew any certificate that’s within thirty days of expiration.
You can query the status of the timer with systemctl:
sudo systemctl status certbot.timerOutput
● certbot.timer - Run certbot twice daily
Loaded: loaded (/lib/systemd/system/certbot.timer; enabled; vendor preset: enabled)
Active: active (waiting) since Mon 2020-05-04 20:04:36 UTC; 2 weeks 1 days ago
Trigger: Thu 2020-05-21 05:22:32 UTC; 9h left
Triggers: ● certbot.service
To test the renewal process, you can do a dry run with certbot:
sudo certbot renew --dry-runIf you see no errors, you’re all set. When necessary, Certbot will renew your certificates and reload Nginx to pick up the changes. If the automated renewal process ever fails, Let’s Encrypt will send a message to the email you specified, warning you when your certificate is about to expire.
## Adding */ws* path to Ngnix configuration:
To check, open the configuration file for your domain using nano or your favorite text editor:
sudo nano /etc/nginx/sites-available/default
Find the existing server_name line. It should look like this:
server_name api.example.com; # managed by Certbot
Now add the below after this above mentioned line:
location /ws {
proxy_pass http://127.0.0.1:8090;
proxy_set_header X-Real-IP $remote_addr;
proxy_set_header Host $host;
proxy_set_header X-Forwarded-For $proxy_add_x_forwarded_for;
proxy_read_timeout 300s;
proxy_http_version 1.1;
proxy_set_header Upgrade $http_upgrade;
proxy_set_header Connection "upgrade";
}
Then save the file, quit your editor, and verify the syntax of your configuration edits:
sudo nginx -t
If you get an error, reopen the server block file and check for any typos or missing characters. Once your configuration file’s syntax is correct, reload Nginx to load the new configuration:
sudo systemctl reload nginx
And final result of nginx configuration file /etc/nginx/sites-available/default should be:
server {
listen 80 default_server;
server_name api.example.com;
return 301 https://api.example.com$request_uri;
listen [::]:80 default_server;
}
server {
listen 443 ssl default_server;
listen [::]:443 ssl default_server;
ssl on;
ssl_session_cache off;
ssl_certificate /etc/letsencrypt/live/api.example.com/fullchain.pem;
ssl_certificate_key /etc/letsencrypt/live/api.example.com/privkey.pem;
#include /etc/letsencrypt/options-ssl-nginx.conf;
#ssl_dhparam /etc/letsencrypt/ssl-dhparams.pem;
ssl_protocols SSLv2 SSLv3 TLSv1.2;
ssl_verify_depth 1;
root /var/www/html;
index index.html index.htm index.nginx-debian.html;
server_name api.example.com;
location / {
add_header 'Access-Control-Allow-Origin' '*';
try_files $uri $uri/ /;
}
location /ws {
proxy_pass http://127.0.0.1:8090;
proxy_set_header X-Real-IP $remote_addr;
proxy_set_header Host $host;
proxy_set_header X-Forwarded-For $proxy_add_x_forwarded_for;
#limit_rate 50k;
#limit_rate_after 500k;
proxy_read_timeout 300s;
proxy_http_version 1.1;
proxy_set_header Upgrade $http_upgrade;
proxy_set_header Connection "upgrade";
}
}